Entre em Movimento e Conferência do Movimento.
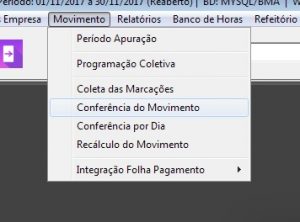
Clique duas vezes no funcionário e depois duas vezes no dia que irá começar o novo horário.
Verifique os códigos de Escala e Horário (conforme imagem abaixo). Verifique se o sistema alterou a escala e o horário corretamente.
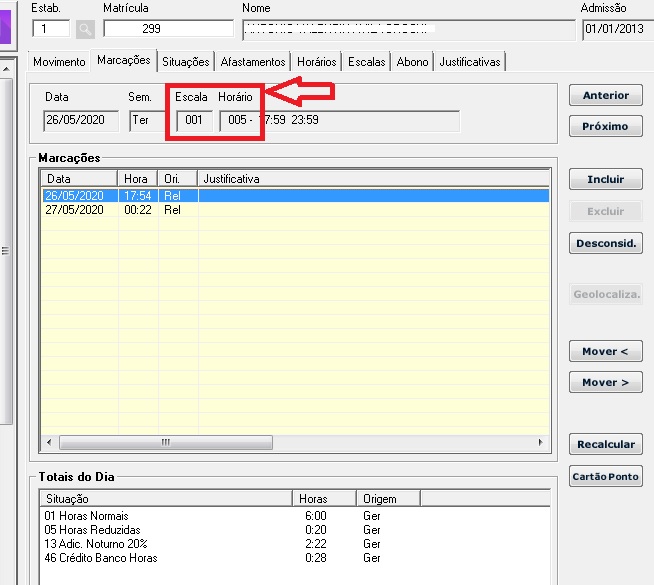
Se no código da escala não está o novo código é porque não foi concluído o processo de alteração de escala e precisa ser refeito.
Se a escala está com o código correto porém o código do horário está errado e diferente do configurado dentro da nova escala que foi criada, deve haver um lançamento sobreposto de horário.
Para conferir é necessário fechar as janelas abertas e entrar em Parâmetros Empresa e Funcionários.
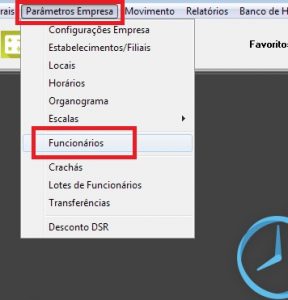
Selecione o funcionário em questão e clique na aba Apuração Ponto. Verifique como está a busca automática. Se estiver como na imagem abaixo (preenchido com o mesmo número nos três campos) está ERRADO. Coloque zero nos três campos e salve.
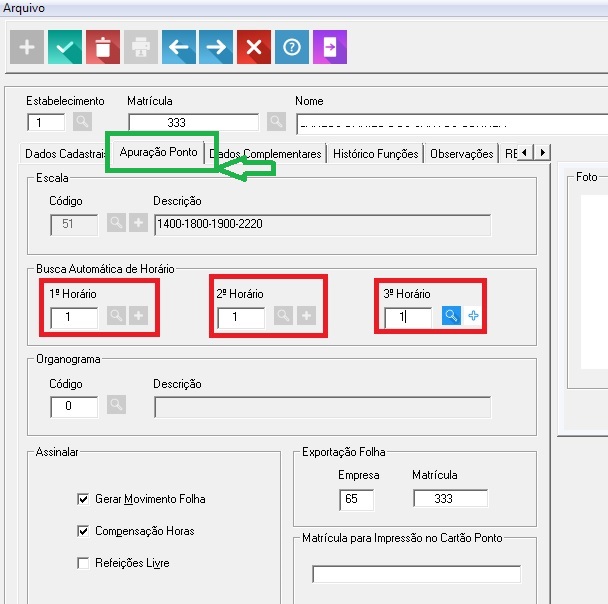
Após salvar a correção, faça um recálculo do movimento entrando em Movimento, Recálculo do Movimento selecionando o período e executando o recálculo.
Após este recálculo, para conferência, entre novamente em Movimento e Conferência do Movimento, clique duas vezes no funcionário e clique duas vezes no dia que irá começar o novo horário/escala, novamente verifique como na tela abaixo, se a Escala está com o número correto e se o Horário também está correto.
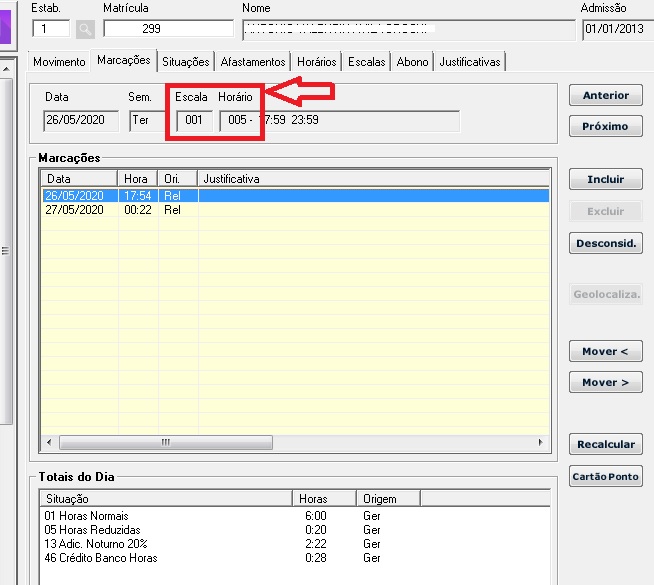
Se estiver correto o procedimento está finalizado. Se ainda estiver errado é necessário outra conferência.
Clique novamente duas vezes sobre o nome do funcionário, e duas vezes sobre o dia de lançamento da nova escala/horário.
Na aba Horários é necessário verificar no histórico se existe algum lançamento dentro do período que você está lançado o novo horário/escala. Se houver, este lançamento está fazendo a sobreposição de horários de forma incorreta.
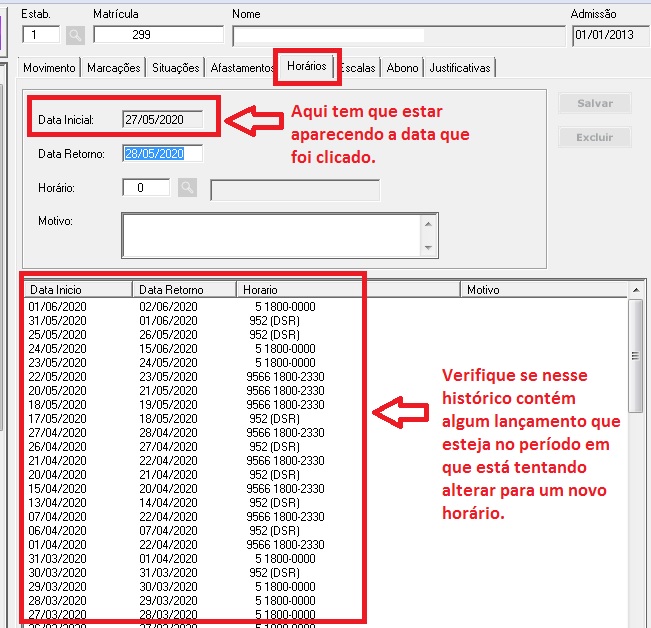
Para conferir verifique nas linhas conforme imagem acima a Data Início do lançamento e compare com o período que você está tentando lançar o novo horário/escala.
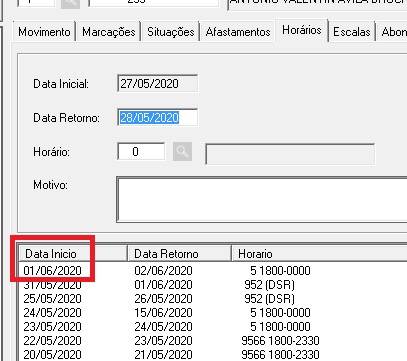
Caso os períodos coincidam é preciso excluir o lançamento, para isso, é necessário anotar a Data Inicio errada (Ex: 01/06/2020), fechar esta janela, entrar no dia anotado (Ex: 01/06/2020), ir na aba Horários, localizar o lançamento, clicar duas vezes sobre ele e clicar em Excluir.
Obs.: Só é possível excluir lançamentos no dia em que foram lançados, ou seja, na sua Data Inicio. Se for tentado excluir um lançamento entrando em outra data que não seja a Data Inicio do respectivo lançamento, o sistema não realizará a exclusão.
Caso a data do lançamento errado não esteja aparecendo na conferência do movimento, verifique o período o seu período de apuração conforme a tela abaixo:
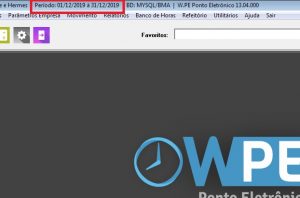
Caso seja uma data mais antiga, fora do período atual, feche as janelas, vá em Movimento e Período de Apuração. Ajuste o período para o intervalo desejado e salve.
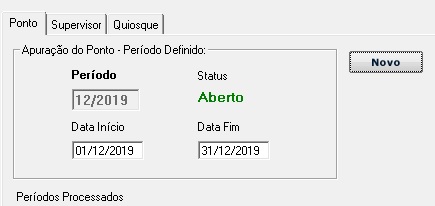
Volte em Movimento e Conferência do Movimento, dois cliques no nome do funcionário e agora clique duas vezes no dia para exclusão do horário incorreto. Depois vá na aba Horários, localize e clique duas vezes sobre o lançamento e então faça a exclusão.
Depois de todos esses passos faça novamente a conferência para ver se o problema foi resolvido. Caso ainda não tenha dado certo faça exatamente as mesmas verificações/correções, mas agora com a aba Escala.
Caso já tenha realizado todos os procedimentos acima e mesmo assim o problema persiste, entre em contato com o suporte clicando aqui, para fazer um pedido de suporte para acesso remoto.

